notification
look
Share
The display of the “Photos” app has changed significantly in iOS 18. Perhaps with the intention of utilizing AI processing, the screen layout with its recommendations is noisy and complicated compared to the previous simple app operation.
The operation itself seems to be complicated in many ways. I’m sure there are quite a few people who feel that the OS is somehow difficult to use after updating it.
On the other hand, you can customize the display within the photo app to make it as simple to use as possible. In this article, we will explain how to do this.
(1) Remove unnecessary items from the collection screen
The iOS18 photo app has a screen layout where the top half is the “Library” and the bottom half is the “Collection”, and you can switch which one to use depending on the direction of your swipe.
Special
-PR-
“Gaming Festival” is underway! Available at Maus Direct Shop until November 28th
It may be easier to understand if you think of it roughly as a “library” that lists photos and videos, and a “collection” that contains content such as “memories.”
I think there are several reasons why people find this photo app difficult to use, but by customizing the display of the latter “Collection” section and making it clearer, it should become a little easier to use.
To do this, scroll down to the bottom of the app screen and tap “Customize and sort.” You can choose which items to display in your collection by unchecking the items that appear on the next screen. You can also change the display order by dragging the “three” icon on the right side of the item.
For example, if you turn off all the other elements except for “Media Type,” which allows you to select and display videos, selfies, etc., and “Memory,” which automatically compiles past photos into videos, the collection screen will be much cleaner.
Tap “Customize and Sort” at the bottom (image = left). Uncheck all items except those you want to display (image = right)
You can also drag the “three” icon to rearrange it (image on the left). By carefully selecting and streamlining the collection screen, the visibility of the app screen also seems to improve (image on the right).
Quickly access your favorites
Copyright © ITmedia, Inc. All Rights Reserved.
-PR-
iPhone Store
1 | 2Next Page
advertisement
iPhone Tips Series List
Receive the next posting by email
183
How to use “trace input” that supports Japanese in iOS 18 It’s the second new input method after flick input, but have you tried it yet?
182
Is your iPhone’s photo app hard to use? Two essential steps to customize the display
181
What are the new features of iOS 18’s Calendar app that you may not have noticed?
180
Things you should remember about the iOS 18 Calculator app: How to call up the handwritten calculation/foreign currency conversion functions
179
Three new features you should try in iOS 18’s Notes app: You’ll want to use it as your main app
There are 178 past serial articles.
printing
notification
look
Share
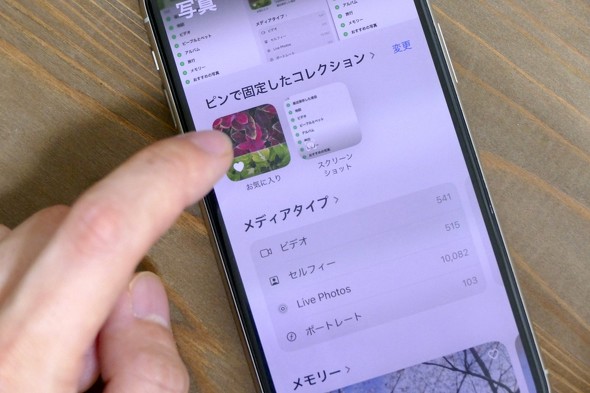
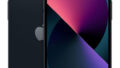

コメント